サークル参加申し込み画面
サークル参加申し込み画面で必要事項の記入を行います。
これらの設問のほぼすべては、“未定”の状態で申し込みが可能です。
出店区分
ピクトスクエアは、オンラインイベント用のサイトです。
イベント当日までに「自サークルの通販サイト」を用意します。
出店区分のタブで、PictSPACE店舗かその他の通販サイトを選択します。
※PictSPACE(ピクトスペース)
同人専用自家通販サービス。ピクトスクエアと同じ会社が運営しています。

PictSPACE店舗の場合
PictSPACE(ピクトスペース)内の「店舗管理画面」上部にあるストアコードをコピーして記入します。

その他の通販サイトの場合
URLを貼り付けて、店舗名には「サークル名」を記載します。


サークルカット・お品書き
サークルカット:500×500pixel 保存形式:JPG,PNG,GIF
お品書き :縦1000×横500pixel 保存形式:JPG,PNG,GIF
サイズが大きい場合は、縮小されます。
また、サークルカットはイベント内の自スペース店舗内にある看板(縦64×横64pixel)に使用されます。細かい文字などはつぶれてとても見えづらくなります。
その他の設問
サークルを配置するときに参考にします。
メインで取り扱うジャンル傾向(メインのCPや雑貨、展示など)を記入してください。
申し込み後の画面
申し込み後、参加申し込み済みイベントは左側のメニュー画面の「☆MYイベント」から確認することができます。

参加中イベントの画面には、2つのボタンがあります。
「参加申込詳細」
「会場へ時間外入場」
参加申込詳細
申し込んだ内容の確認が行えます。
ページ下部には「参加申し込み情報の修正」ボタンがあります。通販サイトやサークル名、サークルカットなどが用意出来たら情報を修正してください。
会場へ時間外入場
実際のイベント会場へ入場できます。
店舗の外観やアバターの動作確認に活用してください。

アバター・店舗外観を用意する
ピクトスクエアは、RPGツクールやWOLF RPGエディターの規格に近いものを採用しています。
RPGツクールやWOLF RPGエディターの素材を配布しているサイトの素材を使用する事も可能かもしれません。
その場合、素材配布サイトなどを利用する場合は、規約をよく確認してお使いください。
また、下記のサイトで配布しているソフト生成したキャラクターも使用可能です。
ぴぽや倉庫:キャラクターチップ2
ピクスクアバターメーカー:pictSQUAREアバター用メーカー
店舗・アバターの変更

店舗用の画像が用意出来たら設定を保存するボタンを押してください。
以上で�、アバター・自スペースの装飾は完了です。
既定のサイズ以上で作成したものをアップロードした場合、自動で縮小されます。
かなり画像が荒くなるので、既定のサイズで用意した方が無難です。
メニューのアバター設定ボタンを押すと、右の画像のようなページが開きます。
ここで店舗外観とアバターのアップロードができます。
アバター:縦128×横96pixel
店舗 :縦224×横224pixel
(1マス32×32pixel)
※PNG,JPG,GIF/10MBまで
<例>


アバターを自作する
基本的にpngを扱えるペイントソフトで作成が可能です。
アバターは32×32を1マスとした、合計12マスの縦128×横96 pixelで完成です。
保存形式はpng、背景は必ず透過してください。
用意する画像:
正面歩行画像×3・左右歩行画像 各×3・背面歩行画像×3を1枚に並べた画像
ペイントソフトで描く他に、ドット絵用のエディタなどを使用するとやりやすいです。
例:EDGE http://takabosoft.com/edge
clip studio paintでアバターを作る方法
下記の数値で新しいキャンバスを作成します。
用紙サイズ:32×32px
解像度 :72dpi

表示タブを押し、グリッド・ルーラーの設定を開きます。

グリッド・ルーラーの設定を変更します。
間隔 :1px
分割数:1px
これでキャンパスの設定は終了です。
【ドットペン】を使用してかいてください。
参考:
CLIP STUDIO ASSETS:ピクスク向けアバター素体

clip studio paintで店舗外観を作る方法
アバターと同様に下記のように設定して作成が可能です。
用紙設定 :224×224 px
解像度 :72dpi
グリッド幅 :32px
グリッド間隔:32px
推奨 :ドットペン
※ドットペンにした状態で、グリッドにスナップをオンにしているとグリッドの線に沿って直線を引くことになります。
別途塗りつぶすか、最初からグリッドにスナップをオフにしてフリーハンドで描いてください。

ピクトスペースで使えるhtmlついて
ピクトスペースでは、店舗設定の時点で全年齢向け・成人向けの選択を行います。
年齢確認の必要上、両方の頒布物のあるサークルは「全年齢向け」で登録し、
成人指定の頒布物を「在庫なし」の状態で登録して、外部の通販サイトへリンクを貼るというのが無難です。
外部の通販サイトへのリンクを行う場合、
と記述してください。
target="blank"を使うのは、同一べージ内で開かれるのを防ぐためです。
同一ページ内で開いてしまうと、イベント会場に再入場することになります。
外部スタイルシートをおいて凝った装飾も可能です。その場合は外部のサーバーをを用意する必要が可能です;
htmlを配布しているところからコピペをする場合、利用規約を必ず確認して使用してください。
参考:
PictSQUARE用PictSPACEhtml記述サンプル群
ピクスクからみてもOK!pictSPACE 頒布物・お品書き下部分の装飾HTMLタグ
下記コピペしてお使いください。「店舗へ行く」「click」や「ALL」等の文字は変更可です。該当部分を消して任意の文字にしてください。

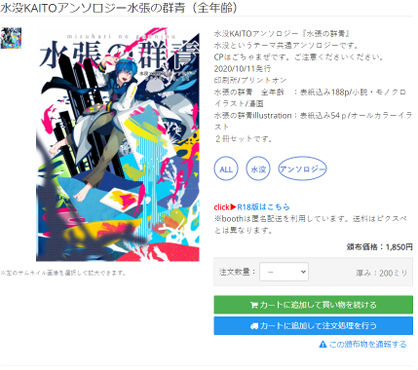
※htmlを使ったことのない方向けの変更可能個所と注意点
※2023年3月時点でhtmlの利用に変更がありました。調べ切れていませんが、楕円に文字をいれた表記は不可でした。
htmlでは改行に<br>というタグを使用しますが、ピクトスペースでは改行すると<br>を使ったのと同じ状態として判断されます。
よって、htmlを記述するときは改行を行わないでください。
また、記述は半角で行います。
うまくタグが生きない場合、全角スペースや全角文字の使用をしていないかの確認を行ってみてください。
それでもうまくいかなかった場合は、記述にミスがあると考えられるので確認してください。
ピクトスペースとピクトスクエア会場内の通販詳細画面で表示がうまくいかないときは、weight・heightのptを%に変更してみてください。


